Wstęp
Zapraszam do przeczytania cyklu artykułów związanych z popularną wtyczką do WordPressa o nazwie All-in-one WP Migration. Warto dodać, że w tym momencie plugin może poszczycić się liczbą ponad 2 milionów aktywnych instalacji. I ten właśnie fakt może posłużyć za dowód na to, że jest to dobre i cenione narzędzie, nie tylko do tworzenia backupu (kopii zapasowej) swojego serwisu opartego na WordPressie, ale także przenoszenia stron na inny serwer. Wspomnieć należy również, że wtyczka w wersji bezpłatnej nie posiada ograniczeń związanych z eksportem strony. Natomiast bardziej uciążliwe ograniczenia nałożone są na czynności związane z importem. O tym napiszę w kolejnym artykule.
W niniejszym wpisie poruszę pierwszą funkcję wtyczki All-in-one WP Migration, czyli tworzenie backupu strony.
Załóżmy, że jesteśmy już w posiadaniu strony internetowej zbudowanej w oparciu o CMS WordPress będącym najpopularniejszą na świecie platformą dla blogów, ale też dużych i profesjonalnych serwisów.
No to zaczynamy!
Instalacja
Instalacja wtyczki All-in-one WP Migration jest banalnie prosta. Najpierw w sekcji Wtyczki wybieramy Dodaj nową.
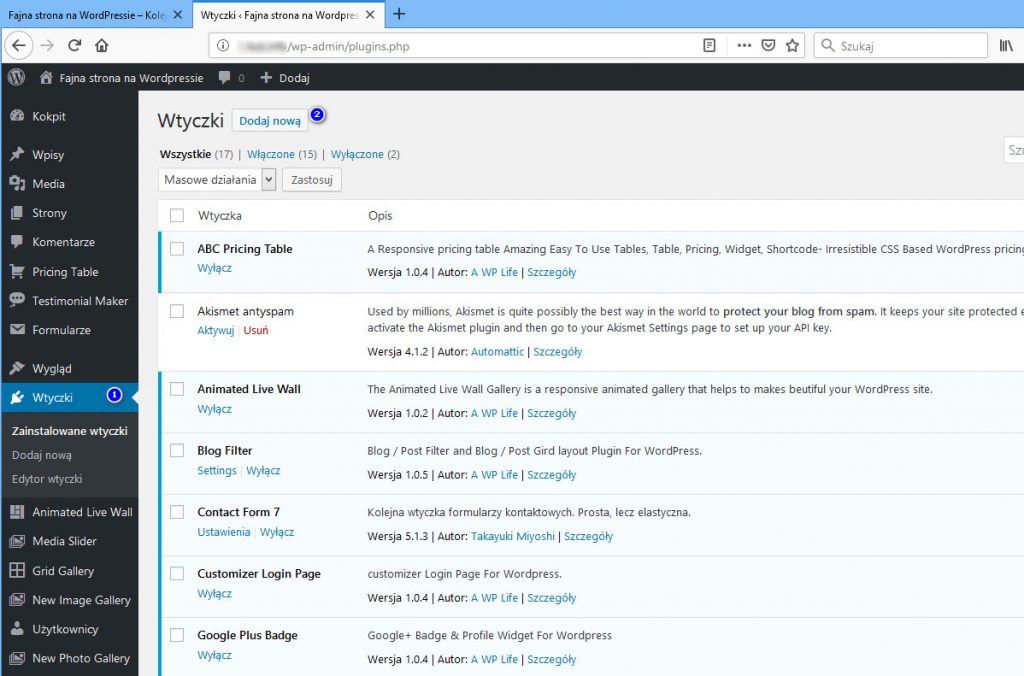
W pole wyszukiwania wtyczek wpisujemy fragment nazwy pluginu (1) i już za chwilę w pierwszych wynikach pokazuje się All-in-one WP Migration. Klikamy w przycisk Zainstaluj teraz.
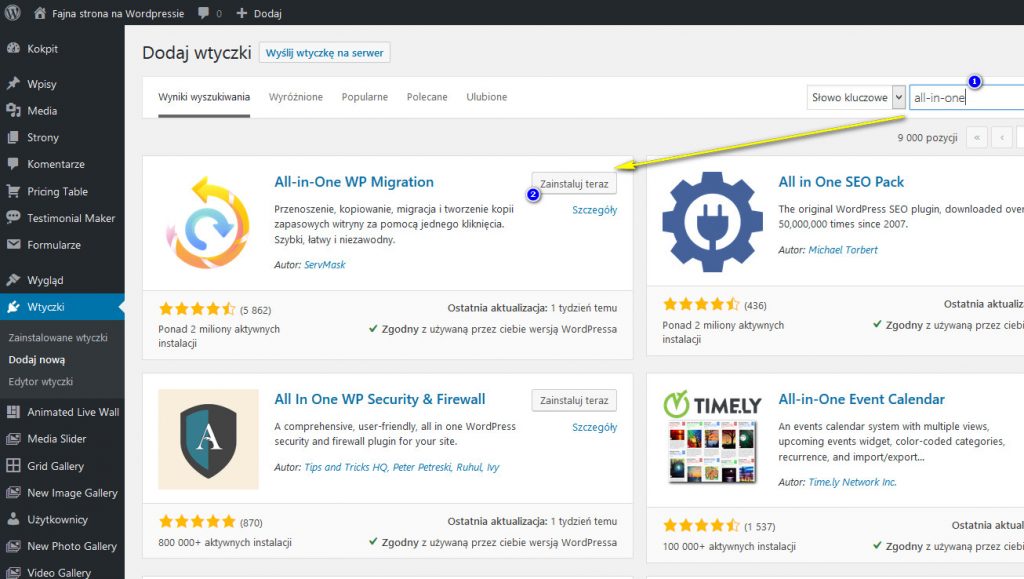
Ostatnim etapem instalacji wtyczki jest jej aktywowanie
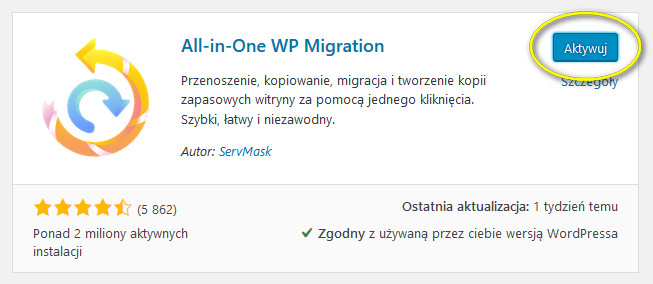
Po aktywacji pluginu, w sekcji Wtyczki pojawi się nowa pozycja All-in-one WP Migration (1) oraz wybór narzędzi zgrupowanych w menu WordPressa (2).
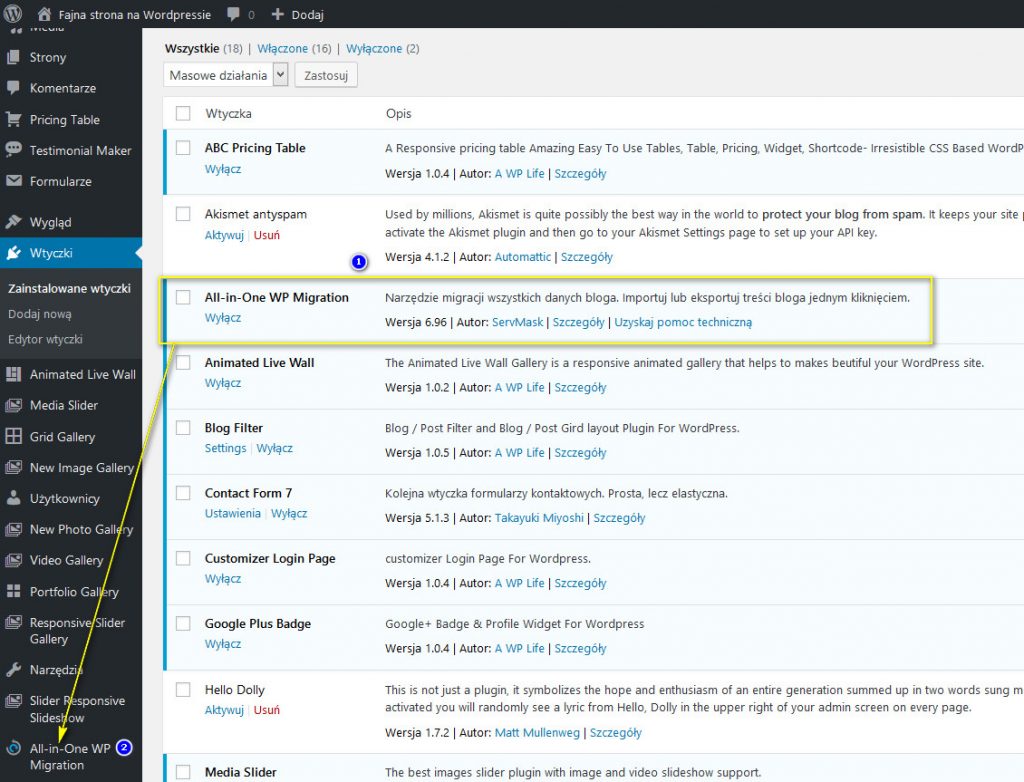
Tworzymy naszą pierwszą kopię
W tym artykule zajmujemy się tworzeniem kopii zapasowej serwisu internetowego (backupem) i dlatego w polu naszego zainteresowania znajdzie się tylko sekcja Eksportuj stronę.
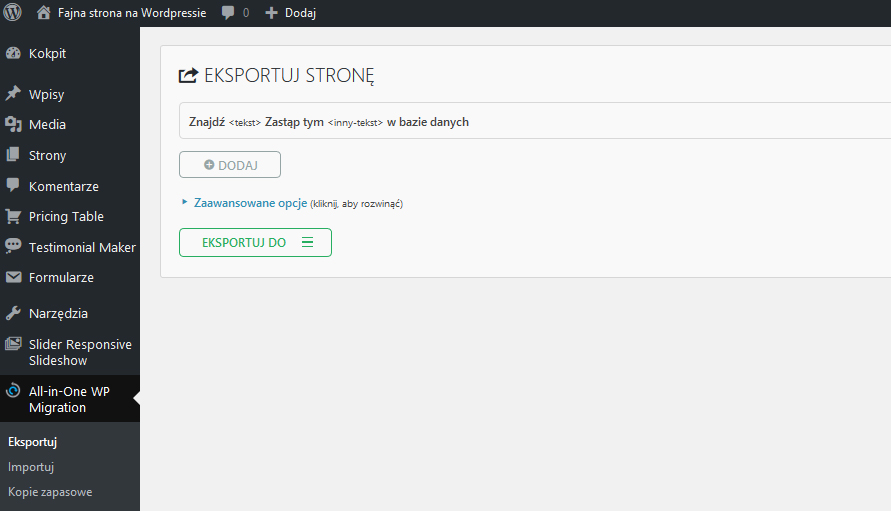
Do tego obszaru trafimy oczywiście po wyborze z lewego menu pozycji All-in-one WP Migration > Eksportuj (1)
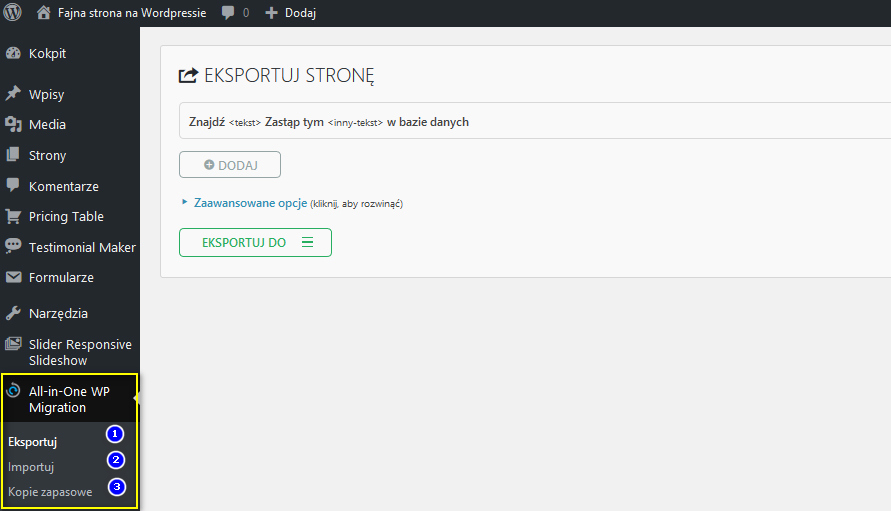
W sekcji eksportowania najcześciej posługujemy się przyciskiem “Eksportuj do”, który spowoduje rozwinięcie się menu z dodatkowymi opcjami eksportu pliku kopii zapasowej. Może być to najprostrzy eksport do pliku, serwera FTP czy do chmury.
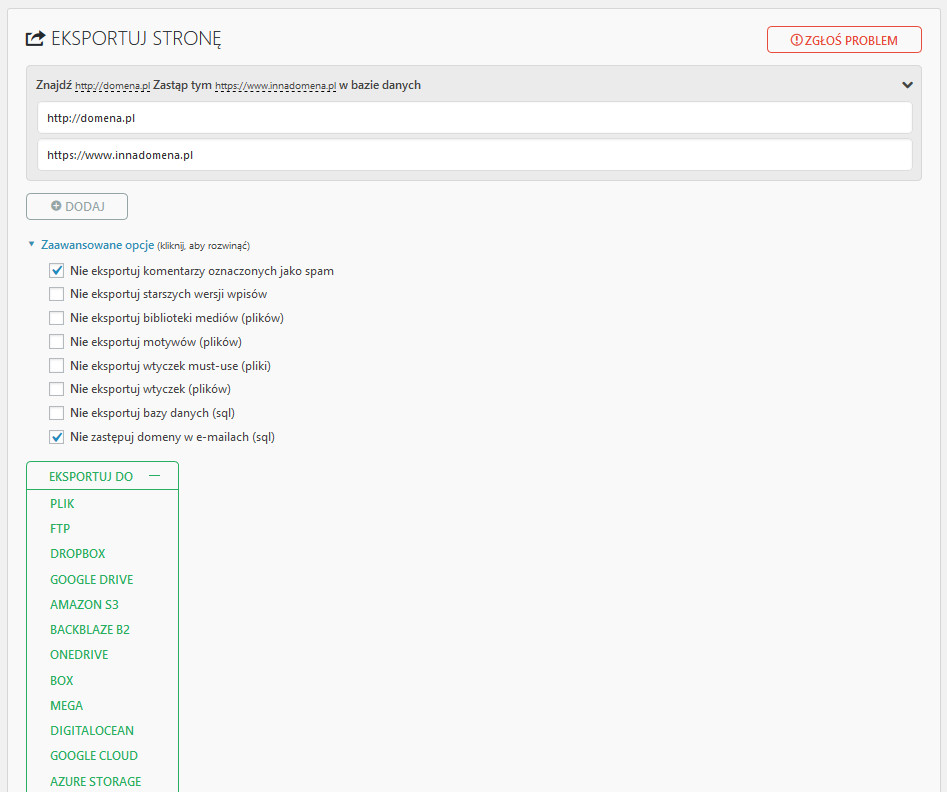
Niestety w darmowej wersji wtyczki All-in-One mamy do wyboru jedynie ekport do pliku. Inne opcje oferują już płatne dodatki, które możemy kupić na stronie autora.
Mimo to w tym miejscu możemy dokonać zmiany adresowania w przyszłej bazie danych, a także wybrać, które komponenty strony internetowej chcemy włączyć do eksportu.
Jeden klik i backup zrobiony
Po kliknięciu w pozycję Eksportuj do > Plik rozpocznie się eksportowanie (backup strony) do plik, który będziemy mogli zapisać na dysku koputera.
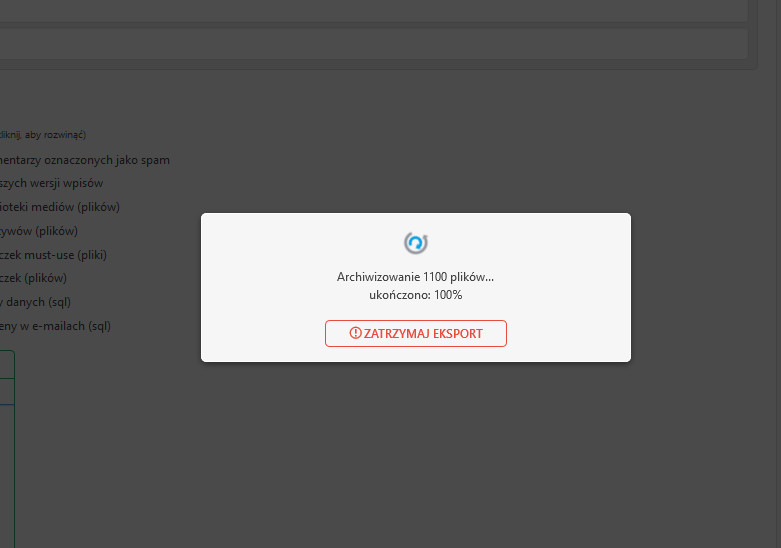
Po zakończeniu eksportu, w podsumowaniu otrzymamy informację z rozmiarem pliku backupu oraz możliwość pobrania go na dysk komputera.
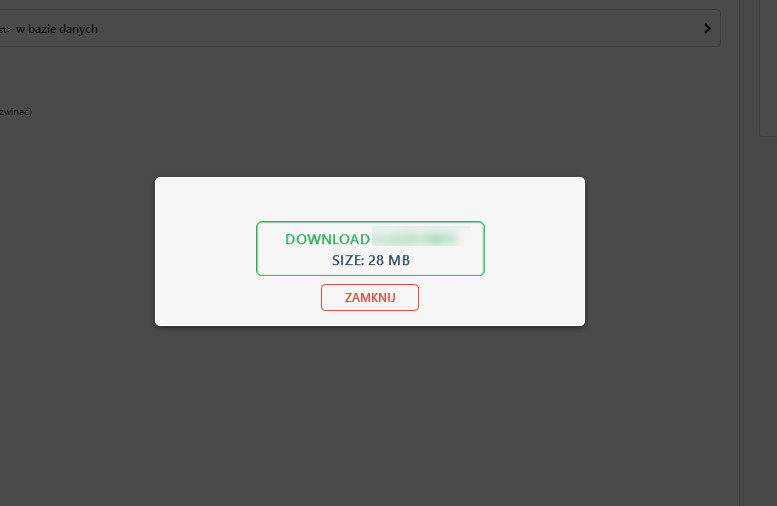
Po kliknięciu w przycisk “Download” będziemy mogli pobrać plik kopii strony i zapisać w bezpiecznym miejscu na dysku naszego komputera. Warto przy tej okazji dodać, że wtyczka eksportuje stronę do pliku własnego formatu o rozszerzeniu WPRESS, którego niestety nie rozpakujemy za pomocą narzędzi typu 7-zip itp.
Jeśli po zakończeniu eksportu nie udało nam się z jakichś względów pobrać pliku backupu to możemy do niego dotrzeć klikając w menu All-in-One > Kopie zapasowe.
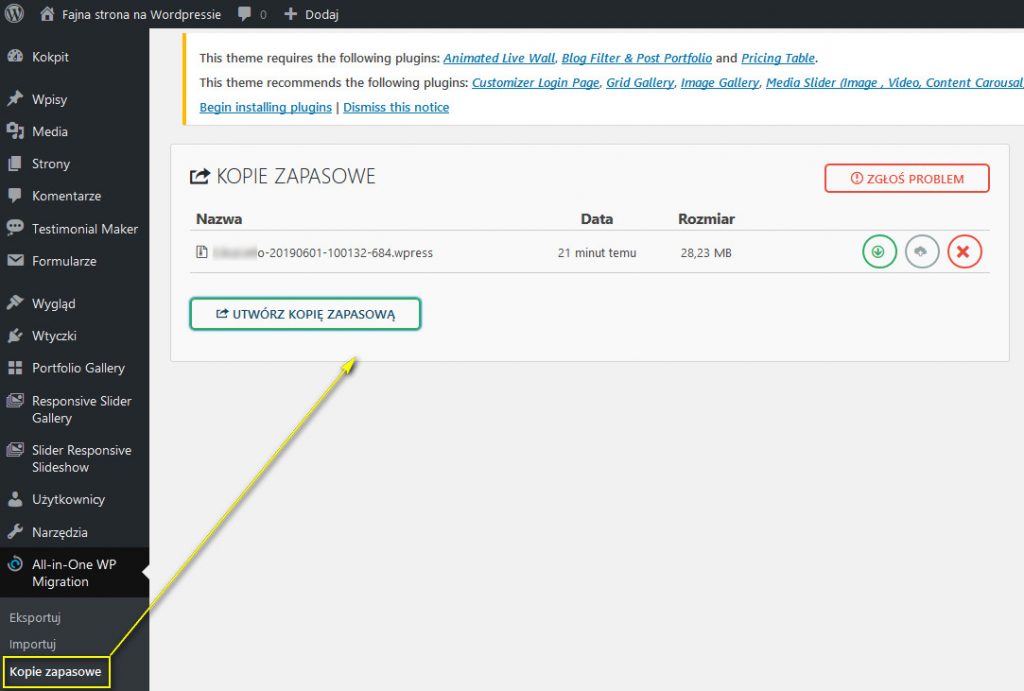
Wybierając przycisk zielony obok naszego backupu pobierzemy plik kopii na dysk. Kolejne dwa przyciski to “Przywracanie” oraz “Usuwanie”.
Ale o tym, mam nadzieję, napiszę już w kolejnej części poradnika o wtyczce All-in-One.


0
votes
0 komentarzy