Gdy sklep jest jeszcze mały, posiada niewiele produktów i tym samym generuje niewielki ruch oraz obciążenie serwera, to możemy mieć go na praktycznie dowolnym hostingu. Sprawa się komplikuje gdy nasz stary hosting już nam nie wystarcza i powoli planujemy przeniesienie (migrowanie) kompletnego sklepu do innego hostingodawcy. Przy tej okazji warto pomyśleć, aby nowe miejsce na sklep PrestaShop nie było już hostingiem współdzielonym, a niezależnym od innych użytkowników serwerem VPS a dla większych sklepów nawet serwerem dedykowanym.
Ta porada jest dla osób z niewielkimi sklepami PrestaShop, które w prosty i szybki sposób można przenieść na inny serwer. Duże sklepy możemy przenieść w analogiczny sposób, jednak nie jest to ani szybkie ani łatwe (dużo plików i obszerna baza danych).
Poradę przedstawię w formie kroków, czyli step-by-step. Zapraszam serdecznie:)
Jeśli nie czujesz się na siłach i chciałbyś/chciałabyś zlecić naszej firmie przeniesienie sklepu, strony www czy bloga na inny serwer/hosting to zapraszamy do kontaktu. Sprawdź nasze referencje 🙂
Przygotowania
Upewnijmy się, że mamy zainstalowany w naszym systemie (Windows/MacOS/Linux) program typu klient FTP. Może być to zupełnie darmowa Filezilla lub komercyjny Total Commander. Oprócz tego powinniśmy posiadać parametry logowania do konta FTP, zarówno źródłowego (ze sklepem, który chcemy przenieść) jak i hostingu docelowego. Dla większego komfortu przeprowadzanej procedury migracji warto abyśmy mieli też dostęp do panelu administracyjnego hostingu (cPanel, DirectAdmin lub podobny). W tej poradzie zakładam, że mamy wszystkie dostępy. A więc zaczynamy:)
Krok 1: Zamykamy sklep dla potencjalnych klientów i wywieszamy planszę “konserwacji”
Przed kopiowaniem plików sklepu powinniśmy najpierw go “zamknąć” wprowadzając w tryb konserwacji (maintenance mode). W zależności od posiadanej wersji PrestaShopu, dostęp do tej opcji nieznacznie się różni.
Wersja 1.5: Preferencje > Obsługa [Preferences > Meintenance]
Wersja 1.6: Preferencje > Przerwa techniczna [Preferences > Maintenance]
Wersja 1.7: Preferencje > Ustawienia ogólne > Przerwa Techniczna [Shop Parameters > Generals]
Krok 2: Robimy kopię zapasową swojego serwera/hostingu ze “starą” lokalizacją sklepu
Wiele firm hostingowych oferuje opcję zrobienia pełnej kopii zapasowej swojego konta i jeśli mamy taką możliwość to warto z niej skorzystać. Innym sposobem zrobienia backupu sklepu jest wykorzystanie wewnętrznego modułu w PrestaShopie.
Krok 3. Pobieramy pliki sklepu na lokalny dysk naszego komputera
Do tego celu użyjemy dowolnego klienta FTP, którym połączymy się z naszym kontem hostingowym gdzie zlokalizowane są foldery i pliki sklepu. Najczęściej dane te umieszczone są w katalogu o nazwie public_html lub www. Kopiujemy na nasz lokalny całą zawartość tych katalogów.
Krok 4. Wyeksportuj bazę danych sklepu
Oprócz pobranych w poprzednim kroku plików, do funkcjonowania naszego sklepu potrzebujemy także bazy danych. Najłatwiej pobrać ją przez panel administracyjny hostingu (szukamy sekcji baz danych MySQL) lub aplikacji do zarządzania bazami danych np. phpMyAdmin. A co jeśli w naszym panelu administracyjnym mamy kilka różnych baz? Która to baza sklepu PrestaShop? Nazwę bazy, jej użytkownika i hasło znajdziesz w pliku konfiguracyjnym naszego sklepu o nazwie settings.inc.php w katalogu config. Poniżej przykład struktury takiego pliku.
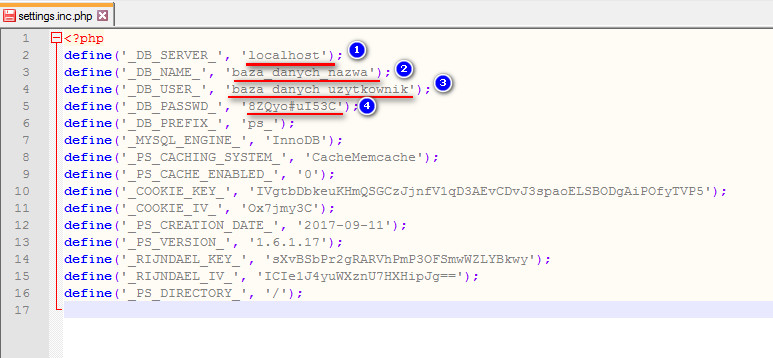
Krok 5. Tworzymy nową bazę danych na nowym serwerze
Aby utworzyć nową bazę danych na nowym serwerze/hostingu (lokalizacji docelowej naszego sklepu), musimy mieć dostęp do jego panelu administracyjnego. Inaczej samodzielnie nie utworzymy bazy danych. Podobnie jak w panelu admina starego serwera i tutaj też odszukujemy sekcji baz danych MySQL. Następnie Utwórz bazę danych. Zapisujemy parametry nowo utworzonej bazy.
Krok 6. Importujemy bazę sklepu na nowy serwer
Najłatwiej jest to wykonać za pomocą aplikacji phpMyAdmin. Praktycznie każdy system obsługi hostingu (np. DirectAdmin czy cPanel) umożliwia dostęp do tego narzędzia. Po zalogowaniu się przez phpMyAdmin do nowo utworzonej bazy danych odszukujemy sekcję Importuj. Następnie wybieramy plik bazy danych (wyeksportowany ze starego serwera, zazwyczaj o rozszerzeniu SQL) i przesyłamy na nowy serwer. Czekamy do uzyskania potwierdzenia pomyślnego importu.
Krok 7. Przesyłamy pliki naszego sklepu na nowy serwer
Bazę danych sklepu mamy już przeniesioną na nowy serwer. Teraz czas na pliki naszej Presty, które trzymamy na lokalnym dysku twardym komputera (opis w kroku 3). Przesyłamy je na nowy serwer za pomocą klienta FTP. Oczywiście wcześniej musimy skonfigurować konto FTP na nowym serwerze. Wszystko odbywa się odwrotnie od tego co robiliśmy wcześniej. W tym przypadku nie ściągamy plików (Download), a wysyłamy (Upload) do folderu public_html lub www. Cała procedura przesyłania plików może trwać od kilkudziesięciu minut do wielu godzin. Czekajmy cierpliwie na przesłanie wszystkich plików.
Krok 8. Edytujemy plik konfiguracyjny sklepu Prestashop: config/settings.inc.php
Teraz musimy edytować plik konfiguracyjny, który znajduje się w lokalizacji config/settings.inc.php. Jego zawartość przedstawiłem w kroku 4. Wpisujemy do pliku nowe parametry bazy danych i zapisujemy. Tak wyedytowany plik przesyłamy na serwer.
Krok 9. Weryfikujemy prawa dostępu (uprawnienia) do katalogów i plików
Teraz weryfikujemy czy przesłane dane mają nadane odpowiednie prawa dostępu, np. pliki powinny mieć zwykle 664, natomiast katalogi 755. Jeśli będziemy mieli problem z przesyłaniem obrazków do naszego sklepu, warto spróbować zwiększyć uprawnienia dla katalogów do 777.
Krok 10. Czyścimy cache
Aby sklep działał poprawnie w nowej lokalizacji należy opróżnić katalogi, które przechowują pliki cache’ujące z poprzedniego sklepu. W tym celu przechodzimy do ‘/cache/smarty/compile’ i ‘/cache/smarty/cache’ (na nowym serwerze) i następnie usuwamy całą zawartość, pozostawiając w obu lokalizacjach jedynie plik index.
Krok 11. Włączamy sklep
To już ostatnia czynność w procedurze przenoszenia sklepu PrestaShop na inny serwer. Postępujemy analogicznie co w kroku 1. Tutaj natomiast nie wyłączamy sklepu, a go WŁĄCZAMY.
Jeśli udało Ci się dobrnąć do tego momentu bez żadnych niespodzianek po drodze to znaczy, że sklep powinien działać:) Dodam na końcu, że poradę tę napisałem na podstawie artykułu How to migrate PrestaShop to a new server zamieszczonego na oficjalnej stronie sklepu Prestashop.com.
W razie pytań i uwag służę pomocą (wpisz się proszę w komentarzu). Jeśli jednak chciałbyś nam zlecić przeniesienie sklepu PrestaShop lub innej strony internetowej to zapraszam do kontaktu z naszą firmą.


1
vote
1 Komentarz
oceniany
5 lat temu
Panie! Daj tą samą instrukcję ale w oparciu o własnego GITa.